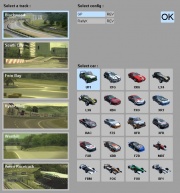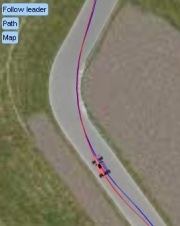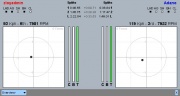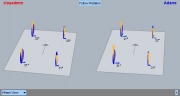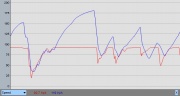Section categories
| My articles [7] |
Statistica
Rap & Hip Hop- Energy Jamz
Vremea

 Sunday, 2025-07-06, 10:17 AM
Sunday, 2025-07-06, 10:17 AMWelcome Guest
Publisher
| Main » Articles » My articles |
| More Hotlapping news! This time about a new feature that should help improve your racing skills : The LFS World Hotlap Analyser.  At LFS World there is a section dedicated to hotlaps.
There you can upload your best laps driven in hotlap mode and compare
yourself to other racers. To help you improve your driving skills,
there are the so called Telemetry programs
that can provide you with a lot of (technical) data about your lap.
This however requires that you first download the analyser software,
then start LFS and output a special file, made from the hotlap. Only
then you can open this special file in your analyser.
At LFS World there is a section dedicated to hotlaps.
There you can upload your best laps driven in hotlap mode and compare
yourself to other racers. To help you improve your driving skills,
there are the so called Telemetry programs
that can provide you with a lot of (technical) data about your lap.
This however requires that you first download the analyser software,
then start LFS and output a special file, made from the hotlap. Only
then you can open this special file in your analyser.To make things easier, we have now added an instant Hotlap Analyser at LFS World that allows you to just select two hotlaps uploaded at LFS World and instantly analyse them without the need to convert anything. You do not even have to download the analyser, because it is made in Flash, so it will simply run in your browser. For more information about the analyser, please visit the Hotlap Analyser wiki page Click here to start the Hotlap Analyser Enjoy learning the finer arts of hotlapping :) Hotlap AnalyserFrom LFS Manual
[edit] LFS World Hotlap Analyser[edit] What is itAt LFS World there is a section dedicated to hotlaps. There you can upload your best laps driven in hotlap mode and compare yourself to other racers. To help you improve your driving skills, there are the so called Telemetry programs that can provide you with a lot of (technical) data about your lap. This however requires that you first download the analyser software, then start LFS and output a special file, made from the hotlap. Only then you can open this special file in your analyser. To make things easier, we have now added an instant Hotlap Analyser at LFS World that allows you to just select two hotlaps uploaded at LFS World and instantly analyse them without the need to convert anything. [edit] How it works[edit] Track and car selectionWhen you start the analyser, the first thing you will see is the track and car selection screen. Here you must choose the track and car of the chart to wish to analyse hotlaps from. You will not see this screen if you load the analyser through the compare function of the hotlap chart pages. Once you have selected a track and car, you will then be presented with that chart. First to load the 'red' entry and then the 'blue' entry.
[edit] Menu bar optionsStarting at the left of the menu bar we find a red button with a name and a laptime in it. This shows you the first hotlap that has been loaded into the analyser. Click on it to load another hotlap in its place.The two SPR and RAF buttons next to it allow you to download the LFS Replay (SPR) or the Analyser (RAF) files. The blue button and its SPR and RAF buttons work the same way, for the second hotlap that you load into the analyser.
You can select playback speed via the pulldown menu, or by pressing 1, 2, 3 or 4.
[edit] Track viewHere you can see the cars in motion and you can see their racing lines. The Follow button allows you to follow a certain car while replaying, or follow no car at all. Options are Leader, Red, Blue or None. If None is selected you will be able to manually move the track map while replaying. The Path button toggles the racing path on or off. The Map button toggles the track map on or off. You can zoom this view in and out with the mouse wheel. You can
also move the map around with your mouse, unless you are replaying the
hotlaps and following a car.
[edit] Data viewsFirst let us explain the buttons on the data view menu bar. An additional Wheel drop down button will appear if you select a graph with wheel specific data. There are different types of views that you can select, like graphs of course, but also some other views that show you more of a summary of information : Overview Wheel view The Follow Rotation button sets whether the objects will rotate along with the car (during replays). You can rotate the 3D views manually by simply grabbing the objects and moving the mouse. You can zoom in and out on the objects with your mouse wheel. Setup info Graphs Graphs are also used to scroll through the hotlaps. By clicking in a graph you can set or move the position indicator. Graphs can be zoomed in and out with your mouse wheel. Note that
while replaying you can let a zoomed graph follow the replay by
enabling the SF option (Scroll Follow) located in the menu bar at the
top of the analyser.
[edit] Some examples of what you can learn[edit] Braking pointsYou can easily compare braking points. Turn on Sync and open the Brake graph. There you can see who brakes first in a corner. Or watch the brake indicators on the Overview window while scrolling through the replays (manually). It is wise not to blindly trust a braking point though. Also consider the exit speed of a racer. Braking too late is bad! The trick is to find the braking point that lets you exit the corner at the highest possible speed. You should brake just in time to enter the corner through the best possible driving line and speed. It is therefore advised to compare brake, throttle and speed at the same time. Source: http://www.lfs.net/ | ||
 | ||
| Views: 2316 | Rating: 0.0/0 | ||
| Total comments: 0 | |